今回はMacでのドイツ語入力がテーマ!
iMacやMacBookなどmacOSを搭載したコンピュータでの、ドイツ語キーの配列・ドイツ語入力の設定方法などについて説明するぞ!
この記事は以下のような人たちに特に役立つはずだ。
- macでドイツ語入力をする必要のある人。
- macのドイツ語キーボードの配列を確認したい人。
- WindowsからMacへ乗り換えた人。
では、見ていこう!
目次
ドイツ語キーボードの配列
まずは、ドイツ語キーボードでのキーの配列を確認しよう。

ドイツ語キーボードのおもな特徴。
- ウムラウトとエスツェットのキーがある。
- 日本語や英語のキーボードと比べて「Y」と「Z」の位置が逆。
- 「?」や「@」といった記号の位置が違う。
ウムラウトとエスツェットの代用
ウムラウトとエスツェットは、以下のように通常のアルファベットを組み合わせることによって、代替することもできる。
どうしてもドイツ語入力ができない場合は、以下のアルファベットを使おう!
| ä | ae |
| ö | oe |
| ü | ue |
| ß | ss |
ドイツ語入力の追加
では、ドイツ語が入力できるように設定をしよう。
①「システム環境設定」を開き、「キーボード」を選択する。
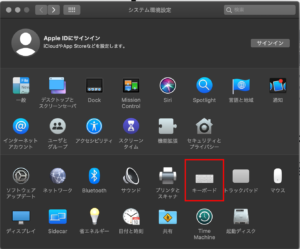
②「入力ソース」タブをクリックして、「入力ソース」設定画面を開く。入力ソースを追加するためにウィンドウ左下の「+」ボタンをクリックする。
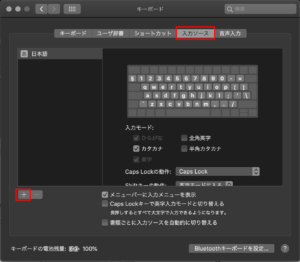
③ ウィンドウ下部の検索バーに「ドイツ語」と入力(図①)。ウィンドウの左上部で「ドイツ語」を選択する(図②)。ウィンドウの右側で「ドイツ」を選択し(図③)、最後に「追加」ボタンをクリックする(図④)。
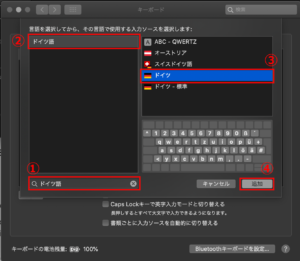
これでドイツ語入力の設定は完了だ!
入力言語の切り替え
次に入力する言語の切り替えの方法を確認しよう。
macOSでは、入力する言語の切り替えは画面上部の言語アイコンをクリックすることで行える。しかし、ある程度の量の文章を入力する時はそれでは面倒なので、ショートカットを設定しよう。
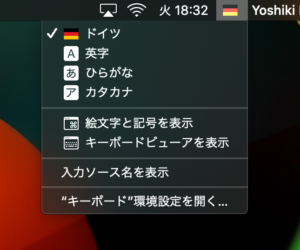
①「システム環境設定」を開き、「キーボード」を選択する。
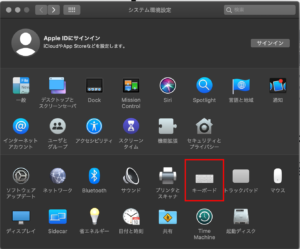
② 「ショートカット」タブをクリックして、「ショートカット」設定画面を開く。ウィンドウの左部で「入力ソース」を選択して、「前の入力ソースを選択」と「入力メニューの次のソースを選択」にチェックを入れる。
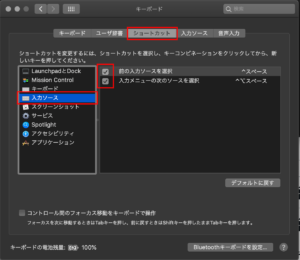
これで完了だ!「control」+「スペース」もしくは、「control」+「option」+「スペース」で入力する言語を切り替えることができる。
macの表示言語をドイツ語にする
さらにドイツ語に触れる時間を増やしたい人はシステムの表示言語をドイツ語に設定しよう。
設定方法は以下の通りだ。
① 「システム環境設定」を開き、「言語と地域」を選択する。
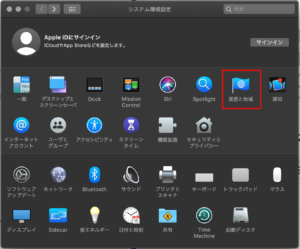
② 「言語と地域」設定画面が開く。「優先する言語」にドイツ語が表示されていない場合は、「+」ボタンをクリックして追加する。
*ドイツ語が表示されている場合はドラッグ&ドロップでドイツ語を一番上に移動する。
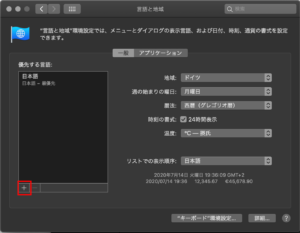
③ ウィンドウ上部の検索バーに「deu」などと入力(図①)。リストに候補の言語が表示されるので、「Deutsch – ドイツ語」を選択する(図②)。最後に「追加」ボタンをクリックする(図③)。
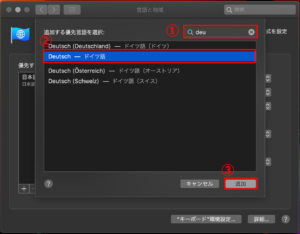
④ ドイツ語を追加すると自動的に最優先の言語をドイツ語に変更するか尋ねられるので、「ドイツ語(ドイツ)に変更」を選択する。

⑤ すぐに再起動をするかどうかの確認メッセージが表示されるので、「今すぐ再起動」を選択する。
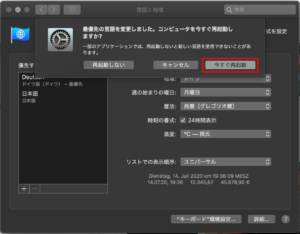
⑥ 再起動が終了すれば表示言語がドイツ語になっているはずた!

まとめ | Macのドイツ語入力を解説
さて、今回はmacでのドイツ語入力について解説してきた。
文字入力ができたら、どんどんドイツ語の文を書いていこう!君たちのドイツ語学習が成功することを願っている。では!
▶︎ 関連記事: Windowsのドイツ語入力を解説。ドイツ語で文を書こう!
▶︎ 関連記事: 【Android】スマホのドイツ語入力を解説!キーボードアプリも紹介。






